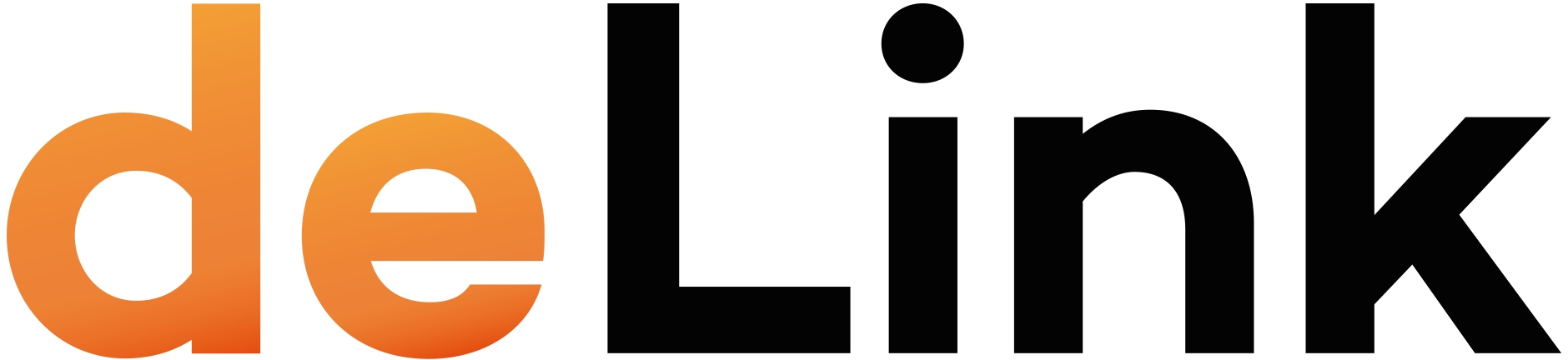Immer, wenn eine bestehende Website auf einen neuen Webserver umziehen soll, stellt sich die Frage: Wie kann ich die neue Website testen oder bearbeiten, während die zugehörige Domain noch auf die alte Website zeigt? Nehmen wir als Beispiel meinedomain.de. In den DNS-Einträgen für meinedomain.de (und normalerweise auch www.meinedomain.de) ist ja die IP-Adresse des alten Servers eingetragen, und alle Zugriffe über http://www.meinedomain.de werden auf den alten Server geleitet.
Mit einem kleinen Trick kann man erreichen, dass – nur für einen selbst und nicht für die Öffentlichkeit – http://www.meinedomain.de auf den neuen Server geleitet wird. Die DNS-Auflösung, also die Zuordnung einer Domain zu einer IP-Adresse, startet damit, dass der Browser in der HOSTS-Datei auf dem lokalen Rechner nachschaut, ob er für die aufgerufene Domain einen Eintrag findet. (Zu Anfangszeiten des Internet, als es noch keine öffentlichen Nameserver gab, war dies übrigens die einzige Möglichkeit, eine DNS-Auflösung zu bekommen. Jeder Anwender musste sämtliche Domains mit den zugehörigen IP-Adressen selbst in seiner HOSTS-Datei eintragen und pflegen.)
Die Lösung ist also ganz einfach: Man muss nur in der HOSTS-Datei auf seinem Rechner einen Eintrag vornehmen, der die Domain mit der IP-Adresse des neuen Servers verknüpft. Der Eintrag selbst ist auch ganz einfach, er besteht aus einer einzigen Zeile, die man am besten an das Ende der Datei anfügt. Die Zeile hat die Form
<IP-Adresse> <Domain> … <Domain>
Nach der IP-Adresse können eine oder mehrere Domains stehen, Wenn also z.B. mydomain.de auf den Server mit der IP 88.127.4.92 umziehen soll. muss die Zeile
88.127.4.92 mydomain.de www.mydomain.de
an die lokale HOSTS-Datei angefügt werden. Allerdings gibt es meistens praktische Probleme, diesen Eintrag durchzuführen.
- Wo finde ich die lokale HOSTS-Datei?
- Wie kann ich sie editieren?
- Wie kann ich sie speichern?
Auf LINUX-Systemen finden sich die lokalen HOSTS-Einträge in der Datei /etc/hosts und lassen sich mit jedem Texteditor, also z.B. mit vi oder nano bearbeiten.
Auf Windows-Systemen ist die lokale HOSTS-Datei etwas mehr versteckt, und das – je nach Windows-Version – an unterschiedlichen Orten. Am besten stellt man sich auf der Platte C: in das Verzeichnis Windows und sucht dann nach hosts (ohne Dateiendung). Auf einem Windows 7 32bit findet man dann z.B.
C:\Windows\System32\Drivers\etc\hosts
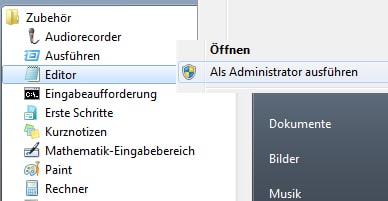 Das nächste Problem ist es, diese Datei zu editieren. Windows sperrt sich – sinnvollerweise – aus Sicherheitsgründen dagegen. Ein Weg ist es, das Programm Editor (meistens unter Start -> Alle Programme -> Zubehör zu finden) mit erweiterten Rechten auszuführen. Dazu das Icon Editor mit dem rechten Mausknopf anklicken und dann Als Administrator ausführen wählen. Jetzt muss man zulassen, dass durch das Programm Änderungen am Computer vorgenommen werden und anschliessend zum Verzeichnis navigieren, in der hosts liegt. Nun noch eine kleine Hürde: Standardmässig sieht man hosts jetzt nicht, weil der Editor nur Textdateien (*.txt) auflistet. Also noch auf Alle Dateien (*.*) umstellen, und dann kann man hosts in den Editor laden.
Das nächste Problem ist es, diese Datei zu editieren. Windows sperrt sich – sinnvollerweise – aus Sicherheitsgründen dagegen. Ein Weg ist es, das Programm Editor (meistens unter Start -> Alle Programme -> Zubehör zu finden) mit erweiterten Rechten auszuführen. Dazu das Icon Editor mit dem rechten Mausknopf anklicken und dann Als Administrator ausführen wählen. Jetzt muss man zulassen, dass durch das Programm Änderungen am Computer vorgenommen werden und anschliessend zum Verzeichnis navigieren, in der hosts liegt. Nun noch eine kleine Hürde: Standardmässig sieht man hosts jetzt nicht, weil der Editor nur Textdateien (*.txt) auflistet. Also noch auf Alle Dateien (*.*) umstellen, und dann kann man hosts in den Editor laden.
Die Datei ist im Originalzustand nur ein paar Zeilen lang. Jetzt einfach die gewünschte Zeile unten anfügen und speichern. Hierbei kann wieder ein Problem auftreten: Viele Virenschutzprogramme lassen Änderungen an der lokalen HOSTS-Datei nicht zu und verhindern das Abspeichern. Falls das der Fall ist, muss noch die Einstellung im Virenschutzprogramm so geändert werden, dass hosts auch gespeichert werden kann. Hier die EInstellung am Beispiel von AVIRA Professional Security:
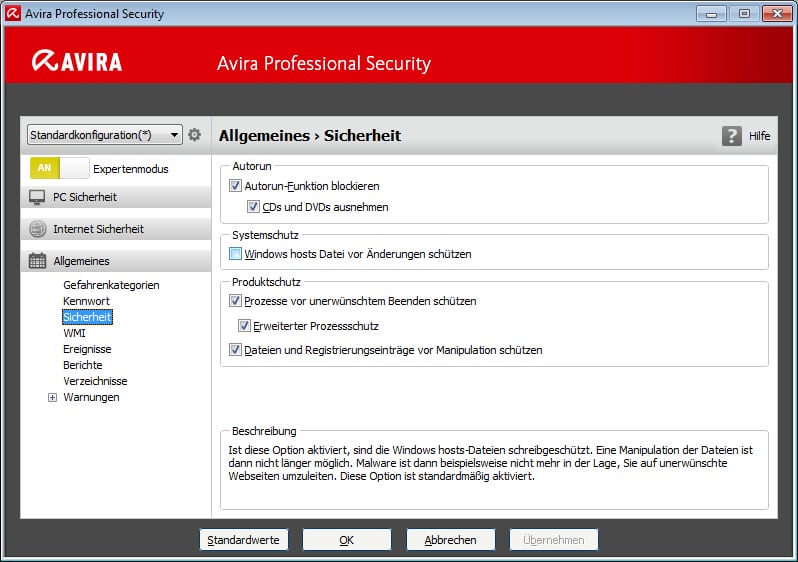 Der Haken bei Windows hosts Datei vor Änderungen schützen muss entfernt werden.
Der Haken bei Windows hosts Datei vor Änderungen schützen muss entfernt werden.
Bevor die geänderte Einstellung wirksam wird, müssen sämtliche Browserfenster geschlossen und der Browser neu gestartet werden. Wenn alles funktioniert hat, erscheint jetzt die Website auf dem neuen Webserver – aber nur auf dem Rechner, auf dem diese Änderungen durchgeführt wurden.
Die Tatsache, dass der Browser neu gestartet werden muss, kann man dazu nutzen, die alte und die neue Website parallel anzusehen: Einfach in einem Browser (z.B. Safari) die Website aufrufen, bevor man die Änderung an der hosts speichert (dann ist in diesem Browser die alte Website zu sehen), dann die Änderung speichern und sie danach mit einem anderen Browser (z.B. Firefox) aufrufen. Mit mehreren Fenstern oder Instanzen ein und desselben Browsers funktioniert das nicht; man muss unterschiedliche Browser-Typen verwenden.
Zum Schluss: Nachdem man mit den Tests und der Bearbeitung der neuen Website fertig ist, nicht vergessen
- die Änderungen an der HOSTS-Datei wieder zu entfernen
- ggfs. im Virenschutzprogramm die Änderungssperre für die HOSTS-Datei wieder zu aktivieren